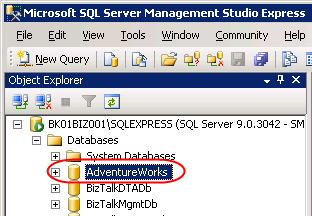How to backup and restore database on Microsoft SQL Server 2005
Introduction
This post will give you a brief introduction of SQL Server backup. As we know, SQL Server backup software is springing up nowadays. Take EaseUS Todo Backup Advanced Server as an example, it’s an all-in-one SQL server backup software for MS SQL Server 2000/2005/2008, exchange server and server 2000/2003/2008, and provides proven database backup solution for Server administrators.
But in the example below, I will show a step-by-step database backup from SQL Server 2005 and restore the database to another SQL Server 2005 Express Edition using Microsoft SQL Server Management Studio.
Step-by-step
Backup a database.
Now I will backup AdventureWorks database on BKKSQL2005 which runs Microsoft SQL Server 2005 to a file.
- Connect to source server. Open Microsoft SQL Server Management Studio and connect to BKKSQL2005.
- Right-click on the AdventureWorks database. Select Tasks -> Backup…
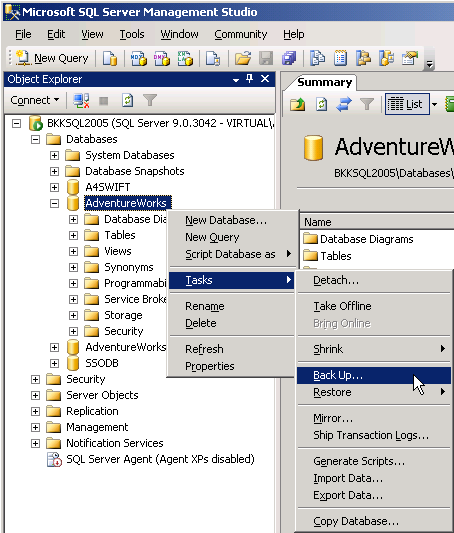
- On Back Up Database window, you can configure about backup information. If you’re not familiar these configurations, you can leave default values. Here are some short descriptions.
- Database – a database that you want to backup.
- Backup type – you can select 2 options: Full and Differential. If this is the first time you backup the database, you must select Full.
- Name – Name of this backup, you can name anything as you want.
- Destination – the file that will be backup to. You can leave as default. Default will backup to “C:\Program Files\Microsoft SQL Server\MSSQL.1\MSSQL\Backup”.
- Click OK to proceed backup.
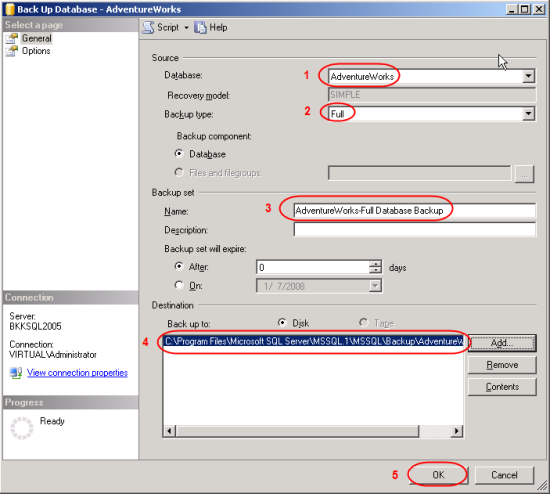
- Wait for a while and you’ll see a pop-up message when backup is finished.
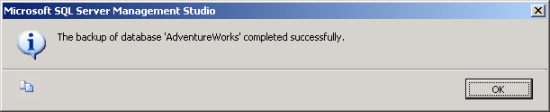
- Browse to the destination, you’ll see a backup file (.bak format) which you can copy to other server for restore in the next step. Default backup directory is “C:\Program Files\Microsoft SQL Server\MSSQL.1\MSSQL\Backup”.
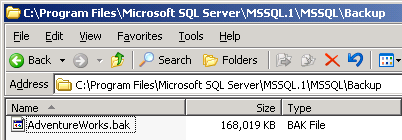
Restore the database.
Next, I will restore the AdventureWorks database from a file that I’ve created above to BK01BIZ001 which runs Microsoft SQL Server Express Edition.
- Copy the backup file from source server to destination server. I’ve copied into the same directory as source server.
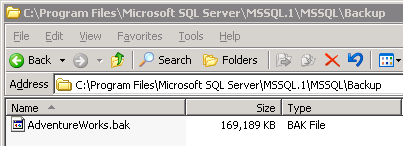
- Connect to destination server. Open Microsoft SQL Server Management Studio Express and connect to BK01BIZ001.
- Right-click on Databases. Select Restore Database…
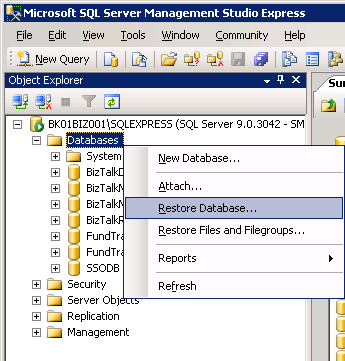
- Restore Database window appears. On Source for restore, select From device and click [...] buttton to browse file.
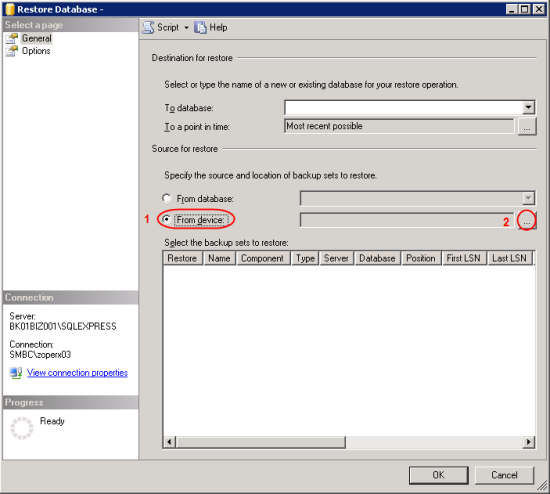
- On Specify Backup, ensure that Backup media is “File” and click Add.
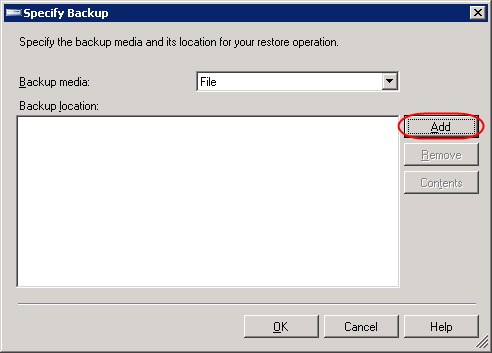
- On Locate Backup File, select the backup file. This is the backup file that was created in Backup a database section and was copied to this server. Click OK. OK.
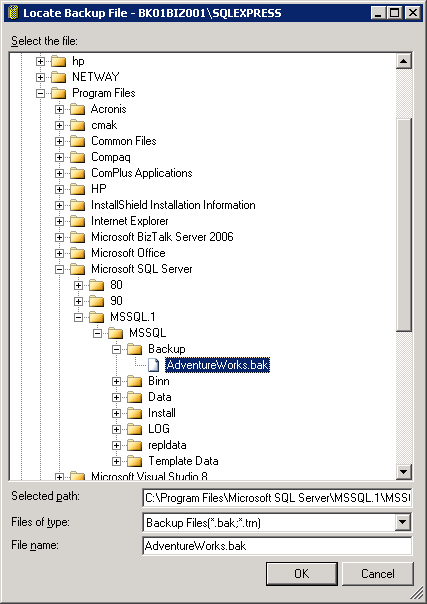
- Back to Restore Database window.
- On Destination for restore, select “AdventureWorks”.
Note: If you haven’t added the backup file on Source before (step 4-6), you won’t see the database name on Destination. - On Source for restore, check the box in front of the backup name (in Restore column).
- Click OK.
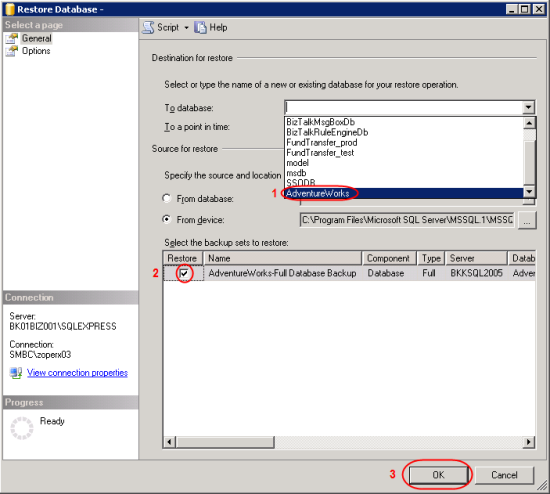
- On Destination for restore, select “AdventureWorks”.
- Wait until restore finish and there’ll be a pop-up message notify.
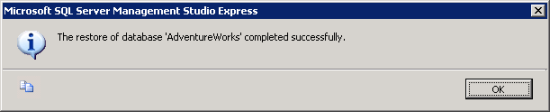
- Now you’ll see the restored database on the destination SQL Server.